爱科技、爱创意、爱折腾、爱极致,我们都是技术控
您需要 登录 才可以下载或查看,没有账号?立即注册


x
傲梅分区助手是一款专业且简单易用的硬盘分区管理软件,能帮助你无损进行分区大小调整、移动分区位置、复制分区、复制磁盘等操作
https://www.disktool.cn/jiaocheng/extend-c-drive.html
方法3. 使用免费的傲梅分区助手考虑到系统自带工具的诸多限制,我们建议你使用傲梅分区助手的“调整/移动分区”功能来实现扩展C盘。
傲梅分区助手是一款专业且简单易用的硬盘分区管理软件,能帮助你无损进行分区大小调整、移动分区位置、复制分区、复制磁盘等操作。该软件专为Windows系统设计,支持Windows 11/10/8.1/8/7/Vista/XP。你可以参考以下步骤来扩大C盘:
免费下载专业版 Win 11/10/8.1/8/7/XP
1. 打开傲梅分区助手,找到C盘相邻的分区,比如D分区,右键点击它并选择“调整/移动分区”。 [size=1.4]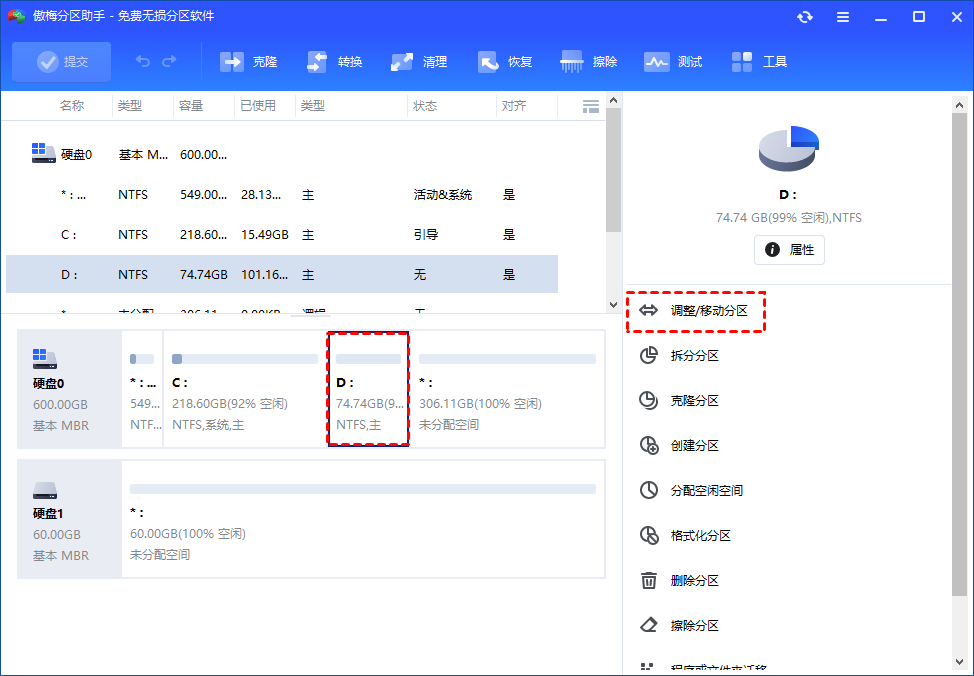 2. 按照下图的方式,拖动鼠标将D盘缩小,该操作可以在D盘前生成一块未分配空间,大小可根据D盘的容量动态调整,然后点击“确定”。 [size=1.4]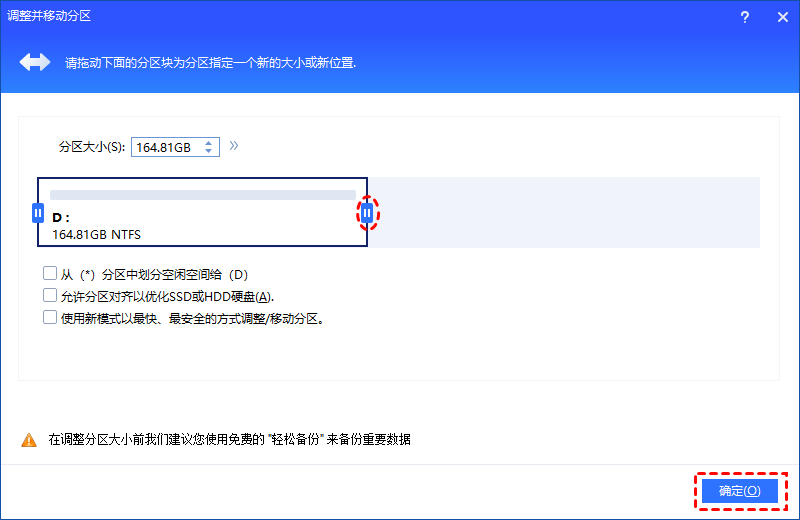 3. 在主界面,我们可以看到生成的未分配空间,然后右键点击C盘,选择“调整/移动分区”。 [size=1.4]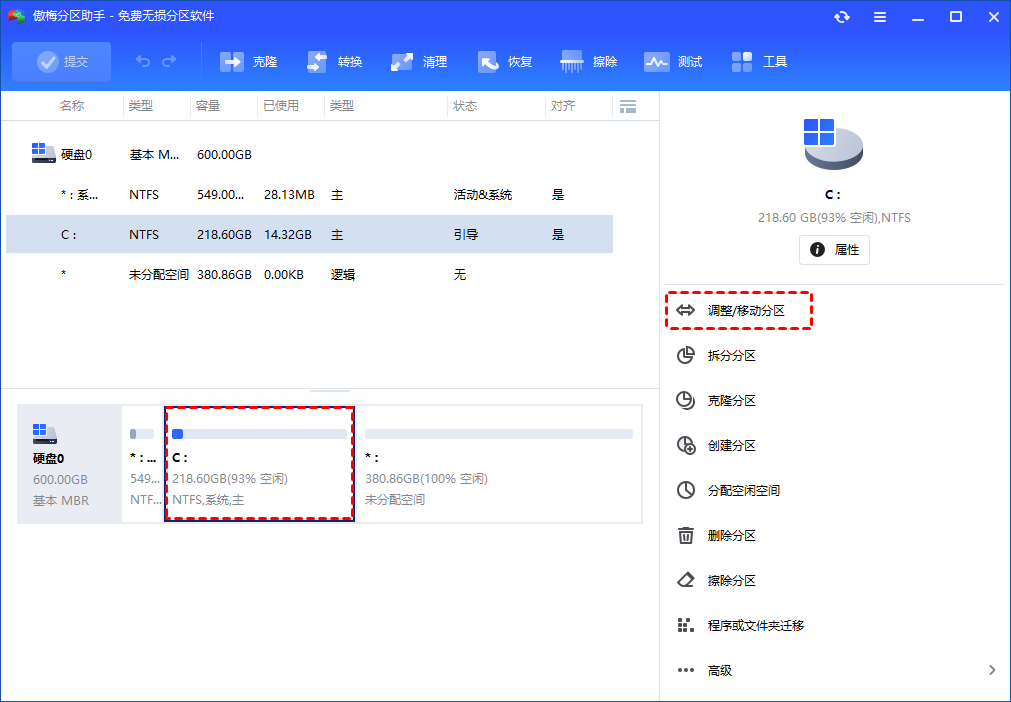 4. 如下图所示,拖动小圆球到末尾,然后点击“确定”。 [size=1.4]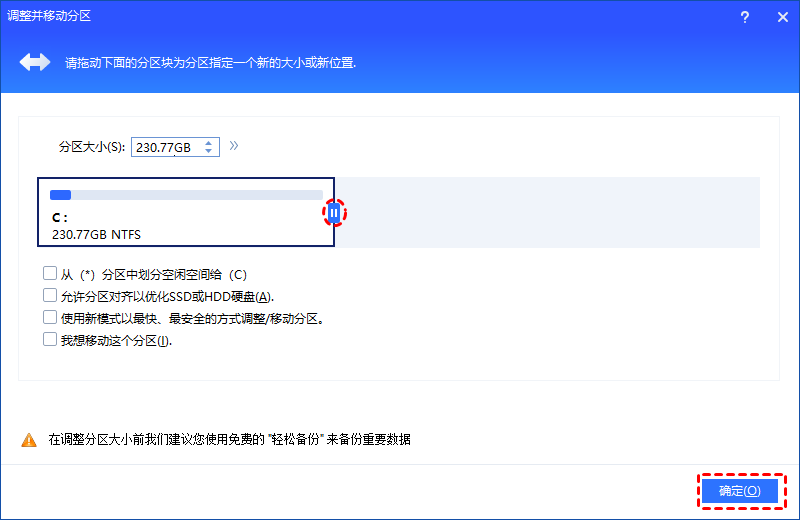 5. 再次回到软件主界面,点击左上角的“提交”,你将看见操作预览,确认无误后点击“执行”等待完成即可。 [size=1.4]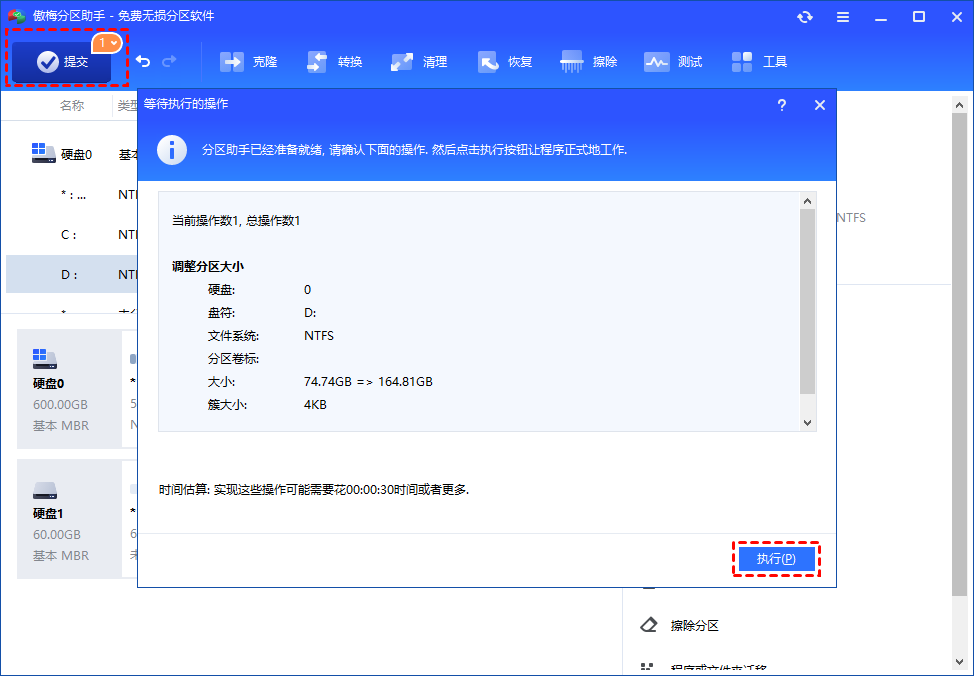 方法4. 升级硬盘这是一种简单粗暴的方法,可以彻底解决电脑C盘空间不足的问题,你可以更换一个更大的硬盘,使用分区助手的克隆硬盘功能来将旧硬盘上的全部数据克隆到更大的硬盘, 然后再将多余空间分配给C盘以扩大C盘。 1. 打开傲梅分区助手,将你的另一块硬盘连接到电脑并确保系统能够检测到它,然后在主界面中点击左侧的“所有工具”并选择“克隆硬盘”。 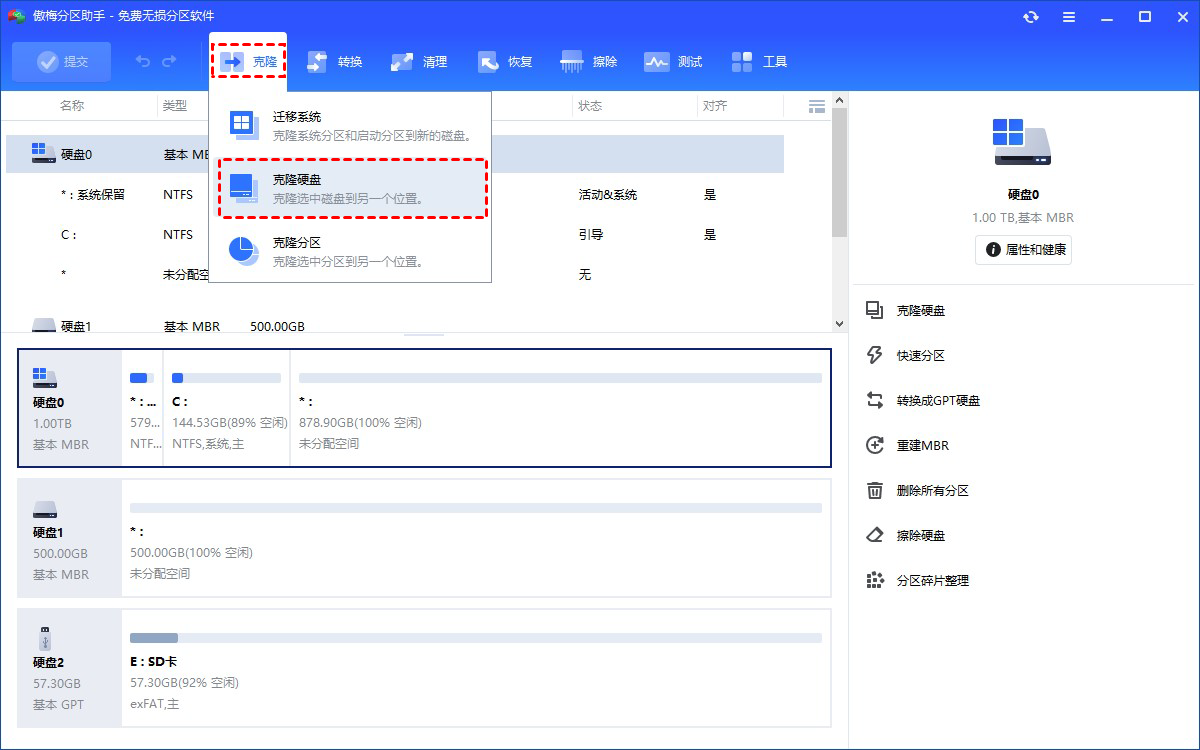 2. 在弹出窗口中选择你想要克隆的方式,然后单击“下一步”。 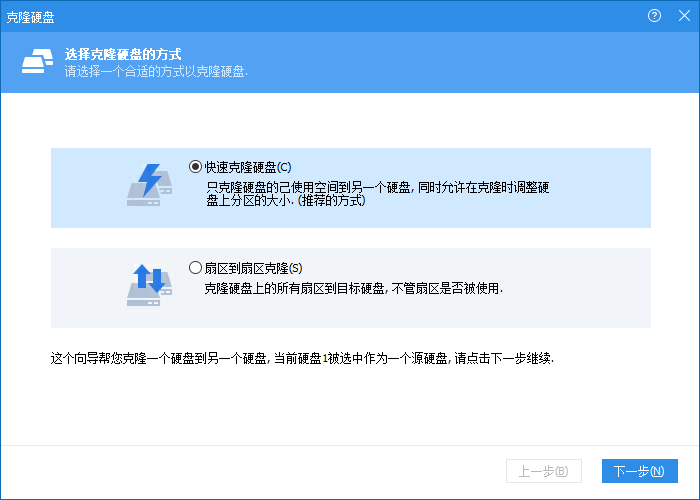 [backcolor=rgba(255, 152, 0, 0.08)]✬ 快速克隆硬盘:这个方法只克隆源硬盘上己使用的扇区到新硬盘,同时在复制过程中可以调整目标硬盘上分区的大小。通过这种方式,你甚至可以将大硬盘克隆到小硬盘上。
✬ 扇区到扇区克隆:这种方法将复制源硬盘的所有扇区到目标硬盘,因此要求目标硬盘空间需要大于或等于源硬盘空间,常用于获取源硬盘的精确副本,耗费的时间也相对较长。
3. 选择克隆的源硬盘,然后单击“下一步”。  4. 选择目标硬盘,然后单击“下一步”并在弹出的提示窗口中点击“是”。  [backcolor=rgba(108, 216, 243, 0.08)]注意:如果你是克隆到固态硬盘,则可以勾选下方的“优化SSD硬盘性能”选项以优化固态硬盘的读写速度。 5. 如果你选择的是快速克隆硬盘,则可以在这里自由调整目标硬盘上的分区大小与位置,鼠标点击分区左右两侧的空心圆圈并拖动即可;如果你选择的扇区到扇区克隆,则无法调整分区大小。然后单击“下一步”。  6. 返回主界面,单击左上角“提交”预览操作,确认无误后单击“执行”开始克隆硬盘以扩大C盘。  [backcolor=rgba(255, 152, 0, 0.08)]✍ 注意:克隆的硬盘包含系统引导分区,则操作将在PreOS模式下进行。
总结
|