本帖最后由 lyy-cy 于 2021-7-5 18:27 编辑
ESP8266_micropython_01_环境搭建(点灯)
【准备工作】
1、安装usb-ttl驱动
推荐用这种板子,集成了usb-ttl,而且能自动下载,用数据线连接电脑,安装串口驱动,这个大家都会;
装完驱动记得拔掉模块。
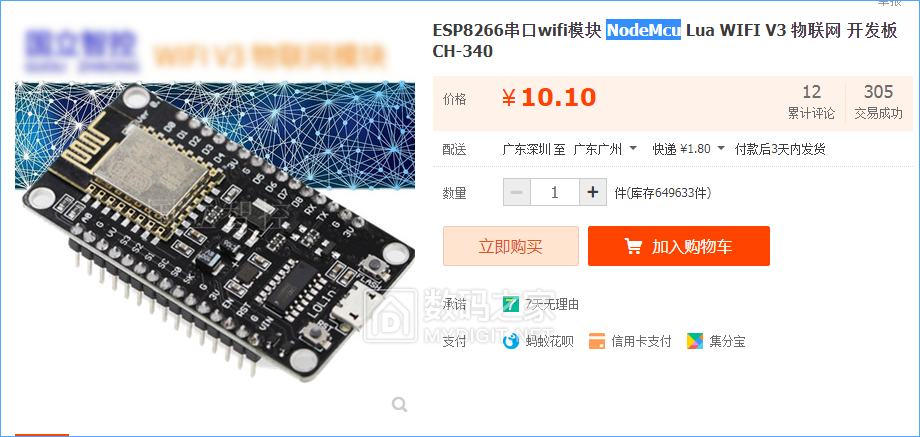
2、下载IDE和固件
建议先建立一个目录“01_环境搭建”,将下载和后续的文件有序存放,例如我的路径是:
g:\ESP8266_micropython\01_环境搭建\
https://thonny.org/
下载IDE,文件很小17M
很贴心的网站,右上选择windows,可以用迅雷下,放在前面的目录,省得以后找不到。
用以下网址下载固件,直接用最新版,下图已经标出
https://micropython.org/download/esp8266/
3、安装thonny
直接双击,默认安装即可。
4、设置开发环境
选择语言,英文好的可以不改。
查看能支持的开发板种类。
这里先看看电脑已有哪些串口,等会插上模块,增加的那个就是模块8266.
后面这一步就看看,不用确认,直接取消就行了。
记得重新启动下软件,让语言设置生效。
5、烧录固件
插上模块,连接电脑后。增加的这个就是。
选择好8266,最下面的小字是关键。
按图操作,基本是默认参数。
等几分钟就好。
这就表示完成了。
不出意外能看到8266已经连接上了,出现以下画面。
若是没有看见这个,插拔几次模块。
>>> 是Python的提示符,现在可以和模块对话了,
试一试输入下面的字符,体验下交换环境和解释型语言。
6、点灯
选择新建文件
输入以下3句语句。要是真的很懒,复制粘贴也可。我已经想到了。
- <font face="微软雅黑">from machine import Pin
- LED_02 = Pin(2, Pin.OUT) # 创建对象,对应GPIO0口输出
- LED_02.value(0) # 设置引脚为0 输出低电平 亮灯</font>
点击绿色的运行按钮
会让你选择保存在电脑还是模块,这里先选择保存在电脑,
保存在电脑的好处是可以在外面用自己熟悉的文本软件编辑。下面这些只是小技巧,不用也行。
用外置的文本工具编辑后点保存,会提示是否是否更新,点击是就刷新了。
当然用自带的文本编辑也可以,还支持语法高亮。
要是不保存到模块,模块重启后就不会执行以前编辑的代码。
当调试修改成功后,点击文件--另存--选择保存到模块。
这样,拔下模块,用充电宝供电,灯也是亮的。
在这个窗口中点击右键,可以删除已经保存的文件。
boot.py 是启动文件,最好别动。
main.py 和 main.c 是一个道理。
7、相关资料
收集的一些网络资料,分享给大家,可能有帮助。
两个LED在 gpio2 和 gpio16
- from machine import Pin
- LED_02 = Pin(2, Pin.OUT) # 创建对象,对应GPIO0口输出
- LED_02.value(0) # 设置引脚为0 输出低电平 亮灯
- #LED_02.value(1) # 设置引脚为1 输出高电平 关灯
- LED_16 = Pin(16, Pin.OUT) # 创建对象,对应GPIO0口输出
- # LED_16.off() # 设置引脚为off 输出低电平 亮灯
- LED_16.on() # 设置引脚为on 输出高电平 关灯</font>
micropython 是按照 GPIO 编号来操作的。
自动下载的原理就是控制GPIO 0 ,拉低,上电后再释放
8、后记
- 上面的过程看似繁琐,其实很容易成功,
- 成功的朋友一定要记得留言。
- 愿意尝试的朋友此时应该能点亮LED了,
- 开发环境的搭建是第一步,很多时候我们这些非专业人士就是卡在这里了;
- 下面的网站大家可以看看,有什么想法也欢迎留言讨论。
http://docs.micropython.01studio.org/zh_CN/latest/esp8266/quickref.html
https://www.runoob.com/python3/python3-comment.html
https://blog.csdn.net/zhou_2018/article/details/117769317
|